Upgrade the Management Domain to VMware Cloud Foundation 5.1
You must upgrade the management domain before upgrading VI workload domains in your environment. To upgrade to 5.1, the management domain must be at 4.4.x or higher. If your environment is at a version lower than 4.4.x, you must upgrade the management domain to 4.4.x or later and then upgrade to 5.1.
Upgrade the components in the management domain in the following order:
- SDDC Manager and services.
- , products, and .
- .
- .
After all upgrades have completed successfully:
- Remove the VM snapshots you took before starting the update.
- Take a backup of the newly installed components.
VMware Cloud Foundation アップグレードの前提条件
をアップグレードする前に、次の前提条件を満たしていることを確認してください。
前提条件 |
追加情報 |
|---|---|
vCenter Server のアップグレードごとに一時的な IP アドレスを割り当てます |
[条件付き]
4.5.x からアップグレードする場合。各vCenter Serverのアップグレードに必要です。管理サブネットから割り当てる必要があります。IP アドレスは再利用できます。 |
更新されたライセンスを取得します |
次の新しいライセンスが必要です。
|
有効期限が切れた、または有効期限切れの近いパスワードがないことを確認します |
SDDC Manager のパスワード管理ダッシュボードを確認します。 |
有効期限が切れた、または有効期限切れの近い証明書がないことを確認します |
各ワークロード ドメインの SDDC Manager の [証明書] タブを確認します。 |
ESXi ホストの TPM モジュールの状態を確認します |
[条件付き] ESXi ホストで TPM モジュールが使用されている場合は、最新の 2.0 ファームウェアが実行されていることを確認します。使用されていない場合は、BIOS で無効になっています。KB312159 を参照してください。 |
ESXi ハードウェアがターゲット バージョンと互換性があることを確認します |
「ESXi 要件」および『VMware 互換性ガイド』 (http://www.vmware.com/resources/compatibility/search.php) を参照してください。 |
vSAN HCL データベースを手動で更新して、最新であることを確認します。 |
KB 2145116 を参照してください。 |
SDDC Manager、すべての vCenter Server インスタンス、および NSX Manager インスタンスをバックアップします。 |
SDDC Manager、すべての vCenter Server、および NSX Manager のファイルベースのバックアップまたはイメージレベルのバックアップを作成します。SDDC Manager のコールド スナップショットを作成します。 |
システム内に失敗したワークフローがないこと、およびアクティベート中またはエラー状態の リソースがないことを確認します。 |
これらの条件のいずれかが当てはまる場合は、アップグレードを開始する前に VMware テクニカル サポートにお問い合わせください。 |
アップグレードに関連する既知の問題については、『 リリース ノート 』を参照してください。 |
|
5.0 にアップグレードする前に、すべての 4.x 非同期パッチを無効にしてインベントリの同期を実行します。 |
5.0 以降では、非同期パッチが適用された インスタンスからのアップグレードを有効にするために、 を使用する必要がなくなりました。詳細については、「VMware Cloud Foundation の Async Patch Tool のオプション」を参照してください。 |
『 NSX アップグレード ガイド 』の アップグレードの操作上の影響に関する説明を確認し、各コンポーネントのアップグレードが環境に与える可能性のある影響を理解します。 |
|
vSphere Client で、ホストまたは vSphere クラスタにアクティブなアラームがないことを確認します。 |
|
アップグレード バンドルをダウンロードします。 |
アップグレード バンドルのダウンロードを参照してください。 |
更新の事前チェックの実行
アップデート バンドルまたはアップグレード バンドルを適用する前に事前チェックを実行して、更新のための環境の準備ができていることを確認する必要があります。
ESXi バンドルの場合、システムは、環境の事前チェックのほかに、バンドル レベルの事前チェックを実行します。vSphere Lifecycle Manager ベースラインを使用する VI ワークロード ドメインの場合、ESXi バンドルの事前チェックにより以下が検証されます。
- カスタム ISO に環境との互換性がある。
- カスタム ISO のサイズがブート パーティションのサイズよりも小さい。
- サードパーティ製 VIB に環境との互換性がある。
で vSAN Skyline Health アラートを停止すると、 により関連する事前チェックがスキップされ、スキップされた事前チェックが表示されます。
事前チェックのリストア
をクリックして、停止された事前チェックを含めます。例:
また、 で失敗した vSAN の事前チェックを停止するには、
事前チェックの停止
をクリックします。停止された事前チェックでは、警告がトリガされたり、アップグレードがブロックされたりすることはありません。 アラートが正しくないことが分かっている場合にのみ、アラートを停止してください。修正が必要な実際の問題については、アラートを停止しないでください。
- ナビゲーション ペインで、 をクリックします。
- [ワークロード ドメイン] 画面で、事前チェックを実行するワークロード ドメインをクリックします。
- [ドメインのサマリ] 画面で、更新/パッチタブをクリックします。以下の図はサンプルのスクリーンショットであり、正しい製品バージョンを反映していない場合があります。
![このスクリーンショットは、[ドメインのサマリ] 画面です。[更新/パッチ] タブをクリックしてください。](/content/broadcom/techdocs/jp/ja/vmware-cis/vcf/vcf-5-2-and-earlier/4-5/_jcr_content/assetversioncopies/1067b3f8-701c-4058-a249-2061e76f3109.cq5dam.web.1280.1280.jpeg)
- 事前チェックをクリックして、環境のアップグレードの準備が整っていることを確認します。事前チェックが開始すると、事前チェックが開始された時刻を示すメッセージが表示されます。
![事前チェックが開始すると、[事前チェック] 画面に事前チェックが開始された時刻を示すメッセージが表示されます。](/content/broadcom/techdocs/jp/ja/vmware-cis/vcf/vcf-5-2-and-earlier/4-5/_jcr_content/assetversioncopies/317fb1d0-8044-4460-90b3-838784f218ab.cq5dam.web.1280.1280.jpeg)
- ステータスの表示をクリックして、詳細なタスクとそのステータスを表示します。以下の図はサンプルのスクリーンショットであり、正しいバージョンを反映していない場合があります。
![このスクリーンショットは、[アップグレードの事前チェック] 画面です。[ステータスの表示] をクリックして、詳細なタスクとそのステータスを表示します。](/content/broadcom/techdocs/jp/ja/vmware-cis/vcf/vcf-5-2-and-earlier/4-5/_jcr_content/assetversioncopies/08064cc1-003c-4dfc-ae82-a282c5d3fc23.original.png)
- タスクの詳細を表示するには、[展開] 矢印をクリックします。事前チェック タスクが失敗した場合は、問題を修正し、事前チェックを再試行をクリックしてタスクを再度実行します。失敗したリソースの事前チェックをクリックして、失敗したすべてのタスクを再試行することもできます。
- vSphere Lifecycle Manager を使用して VI ワークロード ドメインを更新するときに ESXi ホストにドライバの非互換性の問題が表示される場合は、次の手順を実行します。
- HCL の問題が発生しているコントローラを特定します。
- 特定したコントローラについて、ソースおよびターゲットの ESXi バージョンでサポートされているドライバとファームウェアのバージョンを特定します。
- 必要な場合は、ファームウェアをアップグレードします。
- ESXi ホストでドライバを手動でアップグレードし、アップグレードが失敗したタスクを再試行します。
- 固定された仮想マシンを含むホストがワークロード ドメインに含まれている場合、メンテナンス モードへの切り替え手順で事前チェックが失敗します。vCenter Server ユーザー インターフェイスを使用してホストをメンテナンス モードに切り替えることができる場合は、以下の手順に従って、VMware Cloud Foundation での NSX-T Data Center と ESXi のチェックを抑制することができます。
- 展開パラメータ ワークブックで指定したユーザー名 vcf とパスワードを使用し、SSH クライアントを使用して SDDC Manager にログインします。
- /opt/vmware/vcf/lcm/lcm-app/conf/application-prod.propertiesファイルを開きます。
- ファイルの最後に次の行を追加します。lcm.nsxt.suppress.dry.run.emm.check=truelcm.esx.suppress.dry.run.emm.check.failures=true
- コンソール ウィンドウで次のコマンドを入力して、 を再起動します。systemctl restart lcm
- が再起動されたら、事前チェックを再度実行します。
事前チェックの結果は、[アップグレードの事前チェックの詳細] ウィンドウの上部に表示されます。
詳細の終了
をクリックすると、事前チェックの結果が [更新/パッチ] タブの [事前チェック] セクションの上部に表示されます。 続行する前に事前チェックの結果が緑色で表示されていることを確認してください。事前チェックの失敗はアップデートの失敗につながる可能性があります。
アップグレード バンドルの適用
アップグレード バンドルで、SDDC Manager アプライアンスとライフサイクル管理をアップグレードします。
- ターゲット リリースの VMware Cloud Foundation アップデート バンドルをダウンロードします。アップグレード バンドルのダウンロードを参照してください。
- 外部 SFTP サーバを使用する SDDC Manager の最新の正常なバックアップがあることを確認します。
- SDDC Manager アプライアンスのスナップショットを作成したことを確認します。
- SDDC Manager によって管理されているコンポーネントの最新の正常なバックアップがあることを確認します。
- ナビゲーション ペインで、 をクリックします。
- [ワークロード ドメイン] 画面で、管理ドメインをクリックし、更新/パッチタブをクリックします。
- 事前チェックをクリックして、アップグレードの事前チェックを実行します。アップグレードを続行する前に問題を解決してください。
- 使用可能な更新セクションで、ターゲット リリースを選択します。
- VMware Cloud Foundation のアップグレード バンドルの横にある今すぐ更新または更新のスケジュール設定をクリックします。
- 更新のスケジュール設定を選択した場合は、バンドルを適用する日付と時刻を選択し、スケジュールをクリックします。
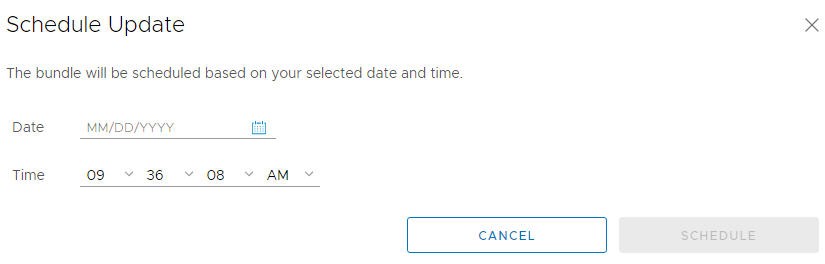 今すぐ更新をクリックすると、[ の更新ステータス] ウィンドウには、アップグレードされるコンポーネントとアップグレード状態が表示されます。更新アクティビティの表示をクリックして、詳細なタスクを表示します。アップグレードが完了すると、チェックマークの付いた緑色のバーが表示されます。
今すぐ更新をクリックすると、[ の更新ステータス] ウィンドウには、アップグレードされるコンポーネントとアップグレード状態が表示されます。更新アクティビティの表示をクリックして、詳細なタスクを表示します。アップグレードが完了すると、チェックマークの付いた緑色のバーが表示されます。 - 完了をクリックします。
VMware Cloud Foundation 構成ドリフト バンドルの適用
構成ドリフト バンドルは、ターゲット リリースの コンポーネント情報のセカンド パーティ製ソフトウェア コンポーネントに必要な構成変更を適用します。設定の変更は管理ドメインに適用され、環境内の VI ワークロード ドメインにも影響を与える可能性があります。ただし、VI ワークロード ドメインにはダウンタイムがなく、メンテナンス ウィンドウにある必要はありません。
- ターゲット リリースの構成ドリフト バンドルをダウンロードします。アップグレード バンドルのダウンロードを参照してください。
- 外部 SFTP サーバを使用する SDDC Manager の最新の正常なバックアップがあることを確認します。
- SDDC Manager アプライアンスのスナップショットを作成したことを確認します。
- SDDC Manager によって管理されているコンポーネントの最新の正常なバックアップがあることを確認します。
- ナビゲーション ペインで、 をクリックします。
- [ワークロード ドメイン] 画面で、管理ドメインをクリックし、更新/パッチタブをクリックします。
- 事前チェックをクリックして、アップグレードの事前チェックを実行します。アップグレードを続行する前に問題を解決してください。
- [使用可能な更新] セクションで、ターゲット リリースを選択します。
- VMware Cloud Foundation 構成ドリフト バンドルの横にある今すぐ更新または更新のスケジュール設定をクリックします。
- 更新のスケジュール設定を選択した場合は、バンドルを適用する日付と時刻を選択し、スケジュールをクリックします。アップグレードが完了すると、チェックマークの付いた緑色のバーが表示されます。
- 完了をクリックします。
Upgrade for VMware Cloud Foundation
The process for upgrading depends on your current version of and .
VMware has recently renamed
of products to VMware
Aria Suite. See the Aria Naming Updates blog post for more
details. During the VCF 5.1 upgrade process, you can upgrade directly to
8.12 or
higher so long as the paths are supported via the VMware Interop Matrix. You will still see
the old name of on SDDC
Manager even when upgrade of all the VMware Aria products have been
completed.
- Ensure that you have a recent successful backup of the appliance.
- Download the VMware Software Update bundle(s) for . See アップグレード バンドルのダウンロード.You may have to download and apply multiple bundles, depending on the current product versions in your environment. If your environment is using 4.4 or later and 8.6.2 and later, you do not need to download any bundles, since all upgrades are performed from the UI.
- If FIPS Mode Compliance is enabled in , you must manually turn it off on the UI. See Enable or Disable FIPS Mode Compliance in vRealize Suite Lifecycle Manager. You can re-enable FIPS Mode Compliance after the upgrade.
Starting with 4.4 and 8.6.2, upgrade and
deployment of the products is
managed by .
You can upgrade products as new
versions become available in your . will only allow upgrades to compatible and supported versions
of products.
If you already have 8.6.2, you can
upgrade
to a supported version using the UI.
See the VMware
Interoperability Matrix for information about which versions are
supported with your version of and KB
88829 for more information about supported upgrade paths using
.
If you have an earlier version of , use the process below to upgrade to
8.6.2 and then use the UI to upgrade to later supported versions.
The 5.0 BOM requires
8.10
or higher.
- In the navigation pane, click .
- On the Workload Domain page, click the management domain.
- On the Domain Summary page, click theUpdates/Patchestab.
- ClickPrecheckto run the upgrade precheck.Resolve any issues before proceeding with the upgrade.
- In the Available Updates section, select the target release.
- ClickUpdate NoworSchedule Updatenext to the upgrade bundle.
- If you selectedSchedule Update, click the date and time for the bundle to be applied.
- Monitor the upgrade progress. See VMware Cloud Foundation の更新の監視.If the upgrade fails, you can revert to the snapshot created by the upgrade workflow. After you resolve the issue, you can retry the upgrade.When is upgraded successfully, a message with a green background and check mark is displayed.
- ClickExit Status.
VMware Cloud Foundation の vRealize Suite 製品のアップグレード
アップグレード前の環境で 、、、または を使用していた場合は、 からアップグレードする必要があります。
8.6.2 以降にアップグレードします。
VMware では、製品の vRealize Suite の名前を VMware Aria Suite に変更しました。詳細については、Aria の命名のアップデートに関するブログ記事を参照してください。すべての vRealize Suite コンポーネントを VMware Aria にアップグレードした後でも、 には古い vRealize 名が表示されます。
- アップグレード バイナリのダウンロード
- 仮想アプライアンスのスナップショットの作成
- アップグレード前チェックの実行
- vRealize Suite 製品のアップグレード
VMware Cloud Foundation 5.2 用の のアップグレード
が展開されている場合は、管理ドメインと VI ワークロード ドメインの をアップグレードします。
がバージョン 5.2 にアップグレードされるまでは、VI ワークロード ドメインの をアップグレードする前に、管理ドメインの をアップグレードする必要があります。 がバージョン 5.2 以降になると、管理ドメインの をアップグレードする前でも後でも、VI ワークロード ドメインの をアップグレードできます。
のアップグレードには、次のコンポーネントが含まれます。
- Upgrade Coordinator
- NSX Edge/クラスタ(展開されている場合)
- ホスト クラスタ
- NSX Manager クラスタ
- ナビゲーション ペインで、 の順にクリックします。
- [ワークロード ドメイン] 画面で、アップグレードするドメインをクリックし、更新/パッチタブをクリックします。選択した VI ワークロード ドメインの コンポーネントをアップグレードすると、それらのコンポーネントは NSX Manager クラスタを共有するすべての VI ワークロード ドメインに対してアップグレードされます。
- 事前チェックをクリックして、アップグレードの事前チェックを実行します。アップグレードを続行する前に問題を解決してください。の事前チェックは、環境内の NSX Manager クラスタを共有するすべての VI ワークロード ドメインで実行されます。
- [使用可能な更新] セクションで、 の VMware ソフトウェア アップデートの横にある今すぐ更新または更新のスケジュール設定をクリックします。
- [ Edge クラスタ] 画面で、アップグレードする NSX Edge クラスタを選択し、次へをクリックします。デフォルトでは、すべての NSX Edge クラスタがアップグレードされます。特定の NSX Edge クラスタを選択するには、NSX Edge クラスタのみをアップグレードチェックボックスを選択し、Edge 選択の有効化オプションを選択します。次に、アップグレードする NSX Edge を選択します。
- デフォルトでは、すべてのワークロード ドメインのすべてのホスト クラスタがアップグレードされます。アップグレードする特定のホスト クラスタを選択する場合は、ホスト クラスタ選択の有効化設定をオンにします。すべての Edge クラスタがアップグレードされると、ホスト クラスタがアップグレードされます。クラスタは、すべてのホスト クラスタを選択した場合にのみアップグレードされます。複数のホスト クラスタがあり、そのうちの一部のみをアップグレードすることを選択した場合は、すべてのホスト クラスタがアップグレードされるまで アップグレード ウィザードを繰り返し実行する必要があります。
- 次へをクリックします。
- [アップグレード オプション] ダイアログ ボックスで、アップグレードの最適化を選択し、次へをクリックします。デフォルトでは、Edge クラスタとホスト クラスタが並行してアップグレードされます。関連するチェック ボックスをオンにすると、順次アップグレードを有効にできます。
- アップグレードのスケジュール設定オプションを選択した場合は、 バンドルが適用される日付と時刻を指定します。
- 次へをクリックします。
- [確認] 画面で設定内容を確認し、終了をクリックします。アップグレードが開始し、アップグレード コンポーネントが表示されます。ここに表示されるアップグレード ビューは、バンドルを適用したワークロード ドメインに関連しています。関連付けられているワークロード ドメインへのリンクをクリックすると、それらのワークロード ドメインに関連するコンポーネントが表示されます。
- アップグレードの進行状況を監視します。VMware Cloud Foundation の更新の監視を参照してください。コンポーネントのアップグレードに失敗すると、関連付けられているすべてのワークロード ドメインに障害が表示されます。問題を解決して、失敗したタスクを再試行してください。
すべての ワークロード コンポーネントが正常にアップグレードされると、背景が緑色でチェックマークが付いたメッセージが表示されます。
フェデレーション環境での VMware Cloud Foundation の NSX-T Data Center のアップグレード
NSX フェデレーションが 2 つの インスタンス間で構成されている場合、 は NSX グローバル マネージャのライフサイクルを管理しません。NSX グローバル マネージャをアップグレードするには、まず を使用して各 インスタンスの標準ライフサイクルに従い、次に各インスタンスの NSX グローバル マネージャを手動でアップグレードする必要があります。
NSX グローバル マネージャ アップグレード バンドルのダウンロード
は、NSX グローバル マネージャのライフサイクルを管理しません。NSX グローバル マネージャをアップグレードするには、NSX-T Data Center アップグレード バンドルを手動でダウンロードする必要があります。
- Web ブラウザで、VMware Customer Connect にアクセスし、 リリース ノート BOM に記載されているバージョンの NSX-T Data Center のダウンロード ページを参照します。
- NSXを見つけて、バージョンアップグレード バンドル詳細を読むをクリックします。
- アップグレード バンドルのファイル名の拡張子が.mubであることを確認します。アップグレード バンドルのファイル名は、VMware-NSX-upgrade-bundle-の形式で表されます。versionnumber.buildnumber.mub
- 今すぐダウンロードをクリックして、NSX グローバル マネージャ ユーザー インターフェイスにアクセスするシステムにアップグレード バンドルをダウンロードします。
NSX フェデレーションの Upgrade Coordinator のアップグレード
Upgrade Coordinator は、NSX Manager で実行されます。これは、ホスト、NSX Edge クラスタ、NSX Controller クラスタ、および管理プレーンのアップグレード プロセスを調整する自己完結型の Web アプリケーションです。
Upgrade Coordinator はアップグレード手順をガイドします。アップグレード プロセスを追跡し、必要に応じてユーザー インターフェイスからアップグレード プロセスを一時停止および再開できます。
- Web ブラウザで、ドメインのグローバル マネージャ (https://nsxt_gm_vip_fqdn/) にログインします。
- ナビゲーション パネルから を選択します。
- アップグレードに進むをクリックします。
- ダウンロードしたアップグレード バンドルの .mub ファイルに移動するか、ダウンロード URL リンクを貼り付けます。
- 参照をクリックして、アップグレード バンドル ファイルをダウンロードした場所に移動します。
- アップグレード バンドルの .mub ファイルがある VMware ダウンロード ポータルの URL を貼り付けます。
- アップロードをクリックします。ファイルがアップロードされると、アップグレードの開始ボタンが表示されます。
- アップグレードの開始をクリックして Upgrade Coordinator をアップグレードします。一度に 1 つの Upgrade Coordinator をアップグレードします。
- エンド ユーザー使用許諾契約書 (EULA) の条項を読んで同意し、Upgrade Coordinator をアップグレードする通知に同意します。
- 事前チェックの実行をクリックして、すべての NSX-T Data Center コンポーネントのアップグレードの準備ができていることを確認します。事前チェックでは、コンポーネントの接続、バージョンの互換性、およびコンポーネントのステータスがチェックされます。
- アップグレード中に問題が発生しないように、警告の通知を解決します。
VMware Cloud Foundation の NSX グローバル マネージャのアップグレード
NSX フェデレーションが 2 つの インスタンス間で構成されている場合は、NSX グローバル マネージャを手動でアップグレードします。
NSX グローバル マネージャをアップグレードする前に、NSX フェデレーション内のすべての インスタンス(NSX ローカル マネージャを含む)を SDDC Manager を使用してアップグレードする必要があります。
- Web ブラウザで、ドメインのグローバル マネージャ (https://nsx_gm_vip_fqdn/) にログインします。
- ナビゲーション パネルからシステム>アップグレードを選択します。
- 開始をクリックして管理プレーンをアップグレードし、受け入れるをクリックします。
- [アップグレード計画の選択] 画面で、アップグレードの計画を選択し、次へをクリックします。アップグレードが完了して管理プレーンが再起動されるまで、NSX Manager UI、API、および CLI にはアクセスできません。
Upgrade vCenter Server for VMware Cloud Foundation
The upgrade bundle for VMware vCenter Server is used to upgrade the vCenter Servers managed by SDDC Manager. Upgrade vCenter Server in the management domain before upgrading vCenter Server in VI workload domains.
- Download the VMware vCenter Server upgrade bundle. See アップグレード バンドルのダウンロード.
- Take a file-based backup of the vCenter Server appliance before starting the upgrade. See Manually Back Up vCenter Server.After taking a backup, do not make any changes to the vCenter Server inventory or settings until the upgrade completes successfully.
- If your workload domain contains Workload Management (vSphere with Tanzu) enabled clusters, the supported target release depends on the version of Kubernetes (K8s) currently running in the cluster. Older versions of K8s may require a specific upgrade sequence. See KB 88962 for more information.
- In the navigation pane, click .
- On the Workload Domains page, click the domain you are upgrading and then click theUpdatestab.
- ClickPrecheckto run the upgrade precheck.Resolve any issues before proceeding with the upgrade.
- In the Available Updates section, select the target release.
- ClickUpdate NoworSchedule Updatenext to the vCenter upgrade bundle.
- If you selectedSchedule Update, click the date and time for the bundle to be applied and clickSchedule.
- Enter the details for the temporary IP address to be used only during the upgrade.
- Monitor the upgrade progress. See VMware Cloud Foundation の更新の監視.If the upgrade fails, resolve the issue and retry the failed task. If you cannot resolve the issue, restore vCenter Server using the file-based backup. See Restore vCenter Server.
- Take a file-based backup of the vCenter Server appliance once the upgarde has completed succesfully. See Manually Back Up vCenter Server.
Once the upgrade successfully completes, use the vSphere Client to change the vSphere DRS Automation Level setting back to the original value (before you took a file-based backup) for each vSphere cluster that is managed by the vCenter Server. See KB 87631 for information about using VMware PowerCLI to change the vSphere DRS Automation Level.
VMware Cloud Foundation の vSAN 監視ホストのアップグレード
環境にストレッチ クラスタが含まれている場合は、vSAN Witness (監視) ホストを更新して修正します。
『
VMware Cloud Foundation リリース ノート
』の「コンポーネント情報 (BOM)」セクションに一覧表示されたバージョンと一致する ESXi ISO をダウンロードします。- Web ブラウザで、https://vcenter_server_fqdn/ui の vCenter Server にログインします。
- ESXi ISO イメージ ファイルを vSphere Lifecycle Manager にアップロードします。
- の順にクリックします。
- インポートされた ISOタブをクリックします。
- ISO のインポートをクリックし、参照をクリックします。
- ダウンロードした ESXi ISO ファイルに移動し、開くをクリックします。
- ファイルがインポートされたら、閉じるをクリックします。
- ESXi イメージのベースラインを作成します。
- [インポートされた ISO] タブで、インポートした ISO ファイルを選択し、新規ベースラインをクリックします。
- ベースラインの名前を入力し、コンテンツ タイプを [アップグレード] として指定します。
- 次へをクリックします。
- インポートした ISO ファイルを選択し、次へをクリックします。
- 詳細を確認して、完了をクリックします。
- ベースラインを vSAN Witness (監視) ホストに添付します。
- の順にクリックします。
- [インベントリ] パネルで、 をクリックします。
- vSAN Witness (監視) ホストを選択し、アップデートタブをクリックします。
- [添付されたベースライン] で、 の順にクリックします。
- 手順 3 で作成したベースラインを選択し、添付をクリックします。
- コンプライアンスの確認をクリックします。コンプライアンス チェックが完了すると、ベースラインのステータス列が [非準拠] として表示されます。
- vSAN Witness (監視) ホストを修正し、含まれる ESXi ホストを更新します。
- vSAN 監視を右クリックして の順にクリックします。
- OKをクリックします。
- アップデートタブをクリックします。
- 手順 3 で作成したベースラインを選択し、修正をクリックします。
- [エンドユーザー使用許諾契約書] ダイアログ ボックスで、チェック ボックスを選択してOKをクリックします。
- [修正] ダイアログ ボックスで、vSAN Witness (監視) ホストを選択し、修正をクリックします。修正プロセスには数分かかる場合があります。修正が完了すると、ベースラインのステータス列が [準拠] として表示されます。
- vSAN Witness (監視) ホストを右クリックして の順にクリックします。
- OKをクリックします。
VMware Cloud Foundation 用の vSphere Lifecycle Manager ベースラインを使用した ESXi のアップグレード
管理ドメインは、ESXi ホストのアップグレードに vSphere Lifecycle Manager ベースラインを使用します。VI ワークロード ドメインは、vSphere Lifecycle Manager ベースラインまたは vSphere Lifecycle Manager イメージを使用できます。次の手順では、vSphere Lifecycle Manager ベースラインを使用するワークロード ドメイン内の ESXi ホストのアップグレードについて説明します。
- ESXi パスワードが有効であることを検証します。
- ESXi バンドルをダウンロードします。アップグレード バンドルのダウンロードを参照してください。
- クラスタレベルのアップグレードを実行するドメインに、エラー状態のホストまたはクラスタがないことを確認します。エラー状態を解決するか、エラーが発生したホストとクラスタを削除してから続行してください。
vSphere Lifecycle Manager イメージを使用する VI ワークロード ドメインの ESXi のアップグレードの詳細については、VMware Cloud Foundation 用の vSphere Lifecycle Manager イメージを使用した ESXi のアップグレードを参照してください。
デフォルトでは、アップグレード プロセスによって、ワークロード ドメイン内のすべてのクラスタの ESXi ホストが並行してアップグレードされます。管理ドメインまたは VI ワークロード ドメインに複数のクラスタがある場合は、アップグレードするクラスタを選択できます。
管理ドメインまたは VI ワークロード ドメインへの ESXi アップデートの適用時にホストをスキップする場合は、更新を開始する前に、それらのホストを
application-prod.properties
ファイルに追加する必要があります。「ESXi のアップデート時のホストのスキップ」を参照してください。カスタム ISO イメージまたは非同期ドライバを使用して ESXi アップグレードを実行するには、「カスタム ISO を使用した ESXi のアップグレード」および「ストック ISO および非同期ドライバを使用した ESXi のアップグレード」を参照してください。
外部(非 vSAN)ストレージを使用している場合、次の手順で外部ストレージに接続されている ESXi ホストを更新します。ただし、ストレージ ソフトウェアとドライバの更新とパッチ適用は手動で行うため、SDDC Manager のライフサイクル管理には含まれません。ESXi のアップグレード後のサポート性を確保するには、vSphere HCL およびストレージ ベンダーに問い合わせてください。
- ワークロード ドメインの更新/パッチタブに移動します。
- 事前チェックをクリックして、アップグレードの事前チェックを実行します。アップグレードを続行する前に問題を解決してください。
- [使用可能な更新] セクションで、ターゲット リリースを選択します。
- 今すぐアップグレードまたは更新のスケジュール設定をクリックします。
- 更新のスケジュール設定を選択した場合は、バンドルを適用する日付と時刻を指定します。
- アップグレードするクラスタを選択し、次へをクリックします。デフォルトの設定では、すべてのクラスタがアップグレードされます。特定のクラスタをアップグレードするには、クラスタレベルの選択を有効にするをクリックして、アップグレードするクラスタを選択します。
- 次へをクリックします。
- 適切なアップグレード オプションを選択し、完了をクリックします。デフォルトでは、選択したクラスタが並行してアップグレードされます。アップグレードするクラスタを 6 つ以上選択した場合、最初の 5 つは並行してアップグレードされ、残りのクラスタは順番にアップグレードされます。選択したすべてのクラスタを順番にアップグレードするには、順次クラスタ アップグレードを有効にするを選択します。必要に応じて、クイック ブートを有効にするをクリックします。ESXi ホストのクイック ブートは、ホストの物理再起動をスキップすることで、Update Manager がアップグレード時間を短縮できるようにするためのオプションです。
- アップグレードの進行状況を監視します。VMware Cloud Foundation の更新の監視を参照してください。
vSAN クラスタの vSAN ディスク フォーマットをアップグレードします。ディスク フォーマットのアップグレードはオプションです。以前のバージョンのディスク フォーマットを使用していても、vSAN クラスタはスムーズに稼動し続けます。最適な結果を得るには、オブジェクトをアップグレードして最新のオンディスク フォーマットを使用します。最新のオンディスク フォーマットでは、vSAN の完全な機能セットを使用できます。vSphere Client を使用した vSAN ディスク フォーマットのアップグレードを参照してください。
ESXi のアップデート時のホストのスキップ
管理ドメインまたは VI ワークロード ドメインへの ESXi のアップデートの適用時にはホストをスキップすることができます。スキップされたホストはアップデートされません。
vSphere Lifecycle Manager イメージを使用している VI ワークロード ドメインの一部であるホストはスキップできません。これらのホストはホストレベルではなくクラスタレベルで更新されるためです。
- SSH を用い、展開パラメータ シートで指定したユーザー名vcfとパスワードを使用して にログインします。
- suと入力して root アカウントに切り替えます。
- スキップするホストのホスト ID を取得します。curl 'https://SDDC_MANAGER_IP/v1/hosts' -i -u 'username:password' -X GET -H 'Accept: application/json' |json_ppSDDC Manager の IP アドレス、ユーザー名、およびパスワードを実際の環境の情報に置き換えます。
- スキップするホストの ID を出力からコピーします。例:... "fqdn" : "esxi-2.vrack.vsphere.local", "esxiVersion" : "6.7.0-16075168", "hardwareVendor" : "VMware, Inc.", "cpu" : { "cpuCores" : [ { "model" : "intel", "frequencyMHz" : 2394.375, "manufacturer" : "Intel(R) Xeon(R) Platinum 8260 CPU @ 2.40GHz " }, { "frequencyMHz" : 2394.375, "manufacturer" : "Intel(R) Xeon(R) Platinum 8260 CPU @ 2.40GHz ", "model" : "intel" }, { "model" : "intel", "frequencyMHz" : 2394.375, "manufacturer" : "Intel(R) Xeon(R) Platinum 8260 CPU @ 2.40GHz " }, { "model" : "intel", "manufacturer" : "Intel(R) Xeon(R) Platinum 8260 CPU @ 2.40GHz ", "frequencyMHz" : 2394.375 }, { "model" : "intel", "manufacturer" : "Intel(R) Xeon(R) Platinum 8260 CPU @ 2.40GHz ", "frequencyMHz" : 2394.375 }, { "frequencyMHz" : 2394.375, "manufacturer" : "Intel(R) Xeon(R) Platinum 8260 CPU @ 2.40GHz ", "model" : "intel" }, { "frequencyMHz" : 2394.375, "manufacturer" : "Intel(R) Xeon(R) Platinum 8260 CPU @ 2.40GHz ", "model" : "intel" }, { "model" : "intel", "manufacturer" : "Intel(R) Xeon(R) Platinum 8260 CPU @ 2.40GHz ", "frequencyMHz" : 2394.375 } ], "frequencyMHz" : 19155, "usedFrequencyMHz" : 1892, "cores" : 8 }, "physicalNics" : [ { "deviceName" : "vmnic0", "macAddress" : "00:50:56:a1:cf:47" }, { "deviceName" : "vmnic1", "macAddress" : "00:50:56:a1:8b:71" } ], "bundleRepoDatastore" : "lcm-bundle-repo", "hybrid" : false, "memory" : { "totalCapacityMB" : 79995.421875, "usedCapacityMB" : 22571 }, "id" : "b318fe37-f9a8-48b6-8815-43aae5131b94", ...この場合、esxi-2.vrack.vsphere.localの ID はb318fe37-f9a8-48b6-8815-43aae5131b94です。
- /opt/vmware/vcf/lcm/lcm-app/conf/application-prod.propertiesファイルを開きます。
- ファイルの最後に次の行を追加します。esx.upgrade.skip.host.ids=hostid1,hostid2ホスト ID を手順 4 の情報に置き換えます。複数のホスト ID を含める場合は、それらの間にスペースを追加しないでください。例:esx.upgrade.skip.host.ids=60927f26-8910-4dd3-8435-8bb7aef5f659,6c516864-b6de-4537-90e4-c0d711e5befb65c206aa-2561-420e-8c5c-e51b9843f93d
- ファイルを保存して閉じます。
- application-prod.propertiesファイルの所有権がvcf_lcm:vcfであることを確認します。
- コンソール ウィンドウで次のコマンドを入力して、LCM サーバを再起動します。systemctl restart lcm
application-prod.properties
に追加されたホストは、ワークロード ドメインのアップデート時にアップデートされません。
カスタム ISO を使用した ESXi のアップグレード
vSphere Lifecycle Manager ベースラインを使用するワークロード ドメイン内のクラスタの場合、ベンダーのカスタム ISO を使用して ESXi をアップグレードできます。VMware Cloud Foundation 4.4.1.1 以降では、特定のクラスタまたはワークロード ドメインで異なるカスタム ISO が必要な場合に、単一の ESXi アップグレードで複数のカスタム ISO がサポートされます。
インターネットに接続しているコンピュータ上で、適切なベンダー固有の ISO をダウンロードします。必要なバージョンの ESXi でベンダー固有の ISO が利用できない場合は、作成できます。ESXi のカスタム ISO イメージの作成を参照してください。
- VMware ESXi の VMware ソフトウェア アップデート バンドルをダウンロードします。SDDC Manager を使用したバンドルのダウンロードを参照してください。ESXi の非同期パッチ バージョンを使用するには、次の手順に進む前に、非同期パッチ ツールでパッチを有効にします。非同期パッチ ツールのドキュメントを参照してください。
- SSH を使用して、にログインします。
- /nfs/vmware/vcf/nfs-mountディレクトリの下に、ベンダー ISO のディレクトリを作成します。たとえば、/nfs/vmware/vcf/nfs-mount/esx-upgrade-partner-binariesなどです。
- ベンダー固有の ISO を で作成したディレクトリにコピーします。たとえば、ISO を/nfs/vmware/vcf/nfs-mount/esx-upgrade-partner-binariesディレクトリにコピーできます。
- ISO をコピーしたディレクトリの権限を変更します。たとえば、chmod -R 775 /nfs/vmware/vcf/nfs-mount/esx-upgrade-partner-binaries/
- 所有者を vcf に変更します。chown -R vcf_lcm:vcf /nfs/vmware/vcf/nfs-mount/esx-upgrade-partner-binaries/
- 次のテンプレートを使用して、ESX カスタム イメージ JSON を作成します。
説明:{ "esxCustomImageSpecList": [{ "bundleId": "bundle ID of the ESXI bundle you downloaded", "targetEsxVersion": "ESXi version for the target VMware Cloud Foundation version", "useVcfBundle": false,"domainId": "xxxxxxxx-xxxx-xxxx-xxxxxxxxxxxx","clusterId": "xxxxxxxx-xxxx-xxxx-xxxxxxxxxxxx", "customIsoAbsolutePath": "Path_to_custom_ISO" }] }パラメータ説明と値の例bundleIdダウンロードした ESXi アップグレード バンドルの ID。バンドル ID を取得するには、 画面に移動し、詳細表示をクリックしてバンドル ID を表示します。たとえば、8c0de63d-b522-4db8-be6c-f1e0ab7ef554です。誤ったバンドル ID を指定すると、アップグレードは のストック ISO を使用して実行され、環境内のカスタム VIB はストック VIB に置き換えられます。targetEsxVersionダウンロードした ESXi バンドルのバージョン。ターゲットの ESXi バージョンを取得するには、 画面に移動し、詳細表示をクリックして、[バージョンへの更新] を表示します。useVcfBundleアップグレードに ESXi バンドルを使用するかどうかを指定します。カスタム ISO イメージを使用してアップグレードする場合は、これがfalseに設定されていることを確認します。domainId(オプション、VCF 4.4.1.1 以降のみ)カスタム ISO の特定のワークロード ドメインの ID。VMware Cloud Foundation API (GET /v1/domains) を使用して、ワークロード ドメインの ID を取得します。clusterId(オプション、VCF 4.4.1.1 以降のみ)カスタム ISO を適用するワークロード ドメイン内の特定のクラスタの ID。clusterIdを指定しない場合、カスタム ISO はワークロード ドメイン内のすべてのクラスタに適用されます。VMware Cloud Foundation API (GET /v1/clusters) を使用して、クラスタの ID を取得します。customIsoAbsolutePathのカスタム ISO ファイルへのパス。たとえば、/nfs/vmware/vcf/nfs-mount/esx-upgrade-partner-binaries/VMware-VMvisor-Installer-7.0.0.update01-17325551.x86_64-DellEMC_Customized-A01.isoです。次に、完成した JSON テンプレートの例を示します。{ "esxCustomImageSpecList": [{ "bundleId": "8c0de63d-b522-4db8-be6c-f1e0ab7ef554", "targetEsxVersion": "6.7.0-10302608", "useVcfBundle": false, "customIsoAbsolutePath": "/nfs/vmware/vcf/nfs-mount/esx-upgrade-partner-binaries/VMware-VMvisor-Installer-7.0.0.update01-17325551.x86_64-DellEMC_Customized-A01.iso" }] }次に、単一のワークロード ドメインと指定されたクラスタ(VCF 4.4.1.1 以降のみ)を使用した、複数の ISO を含む完成した JSON テンプレートの例を示します。{ "esxCustomImageSpecList": [ { "bundleId": "aa7b16b1-d719-44b7-9ced-51bb02ca84f4", "targetEsxVersion": "7.0.1-18150133", "useVcfBundle": false, "domainId": "1b7b16b1-d719-44b7-9ced-51bb02ca84b2", "clusterId": "c37b16b1-d719-44b7-9ced-51bb02ca84f4", "customIsoAbsolutePath": "/nfs/vmware/vcf/nfs-mount/esx-upgrade-partner-binaries/VMware-ESXi-7.0.2-17867351-DELL.zip" }, { "bundleId": "aa7b16b1-d719-44b7-9ced-51bb02ca84f4", "targetEsxVersion": "7.0.1-18150133", "useVcfBundle": false, "domainId": "1b7b16b1-d719-44b7-9ced-51bb02ca84b2", "customIsoAbsolutePath": "/nfs/vmware/vcf/nfs-mount/esx-upgrade-partner-binaries/VMware-ESXi-7.0.2-17867351-HP.zip" } ] } - JSON ファイルを/nfs/vmware/vcf/nfs-mount内のesx-custom-image-upgrade-spec.jsonとして保存します。JSON ファイルが正しいディレクトリに保存されていない場合、 のストック ISO がアップグレードに使用され、カスタム VIB が上書きされます。
- /nfs/vmware/vcf/nfs-mount/esx-custom-image-upgrade-spec.jsonファイルに対して適切な権限を設定します。chmod -R 775 /nfs/vmware/vcf/nfs-mount/esx-custom-image-upgrade-spec.jsonchown -R vcf_lcm:vcf /nfs/vmware/vcf/nfs-mount/esx-custom-image-upgrade-spec.json
- /opt/vmware/vcf/lcm/lcm-app/conf/application-prod.propertiesファイルを開きます。
- lcm.esx.upgrade.custom.image.spec=パラメータで、JSON ファイルへのパスを追加します。たとえば、lcm.esx.upgrade.custom.image.spec=/nfs/vmware/vcf/nfs-mount/esx-custom-image-upgrade-spec.jsonです。
- ナビゲーション ペインで、 をクリックします。
- [ワークロード ドメイン] 画面で、アップグレードするドメインをクリックし、更新/パッチタブをクリックします。
- ESXi アップグレード バンドルをスケジュール設定します。
- アップグレードの進行状況を監視します。VMware Cloud Foundation の更新の監視を参照してください。
- アップグレードが完了したら、現在のバージョンをクリックして ESXi バージョンを確認します。ESXi ホストの表に、現在の ESXi バージョンが表示されます。
ストック ISO および非同期ドライバを使用した ESXi のアップグレード
vLCM ベースラインを使用するワークロード ドメイン内のクラスタの場合、指定された非同期ドライバを使用して、ストックの ESXi アップグレード バンドルを適用できます。
インターネットに接続しているコンピュータ上で、ハードウェア用の適切な非同期ドライバをダウンロードします。
- ESXi アップグレード バンドルをダウンロードします。SDDC Manager を使用したバンドルのダウンロードを参照してください。
- SSH を使用して、にログインします。
- /nfs/vmware/vcf/nfs-mountディレクトリの下に、ベンダーが提供する非同期ドライバのディレクトリを作成します。たとえば、/nfs/vmware/vcf/nfs-mount/esx-upgrade-partner-drivers/driversなどです。
- 非同期ドライバを で作成したディレクトリにコピーします。たとえば、ドライバを/nfs/vmware/vcf/nfs-mount/esx-upgrade-partner-drivers/driversディレクトリにコピーできます。
- ドライバをコピーしたディレクトリの権限を変更します。たとえば、chmod -R 775 /nfs/vmware/vcf/nfs-mount/esx-upgrade-partner-drivers/drivers
- 所有者を vcf に変更します。chown -R vcf_lcm:vcf /nfs/vmware/vcf/nfs-mount/esx-upgrade-partner-drivers/drivers
- 次のテンプレートを使用して、ESX カスタム イメージ JSON を作成します。
説明:{ "esxCustomImageSpecList": [{ "bundleId": "bundle ID of the ESXi bundle you downloaded", "targetEsxVersion": "ESXi version for the target VMware Cloud Foundation version", "useVcfBundle": true, "esxPatchesAbsolutePaths": ["Path_to_Drivers"] }] }パラメータ説明と値の例bundleIdダウンロードした ESXi アップグレード バンドルの ID。バンドル ID を取得するには、 画面に移動し、詳細表示をクリックしてバンドル ID を表示します。たとえば、8c0de63d-b522-4db8-be6c-f1e0ab7ef554です。targetEsxVersionダウンロードした ESXi アップグレード バンドルのバージョン。ESXi のターゲット バージョンを取得するには、 画面に移動し、詳細表示をクリックして、[バージョンへの更新] を表示します。useVcfBundleアップグレードに ESXi バンドルを使用するかどうかを指定します。これをtrueに設定します。esxPatchesAbsolutePaths上の非同期ドライバへのパス。たとえば、/nfs/vmware/vcf/nfs-mount/esx-upgrade-partner-drivers/drivers/VMW-ESX-6.7.0-smartpqi-1.0.2.1038-offline_bundle-8984687.zipなどです。次に、完成した JSON テンプレートの例を示します。{ "esxCustomImageSpecList": [{ "bundleId": "411bea6a-b26c-4a15-9443-03f453c68752-apTool", "targetEsxVersion": "7.0.3-21053776", "useVcfBundle": true, "esxPatchesAbsolutePaths": ["/nfs/vmware/vcf/nfs-mount/esx-upgrade-partner-drivers/drivers/HPE-703.0.0.10.9.5.14-Aug2022-Synergy-Addon-depot.zip"] }] } - JSON ファイルを/nfs/vmware/vcf/nfs-mount内のesx-custom-image-upgrade-spec.jsonとして保存します。JSON ファイルが正しいディレクトリに保存されていない場合、 のストック ISO がアップグレードに使用され、カスタム VIB が上書きされます。
- /nfs/vmware/vcf/nfs-mount/esx-custom-image-upgrade-spec.jsonファイルに対して適切な権限を設定します。chmod -R 775 /nfs/vmware/vcf/nfs-mount/esx-custom-image-upgrade-spec.jsonchown -R vcf_lcm:vcf /nfs/vmware/vcf/nfs-mount/esx-custom-image-upgrade-spec.json
- /opt/vmware/vcf/lcm/lcm-app/conf/application-prod.propertiesファイルを開きます。
- lcm.esx.upgrade.custom.image.spec=パラメータで、JSON ファイルへのパスを追加します。たとえば、lcm.esx.upgrade.custom.image.spec=/nfs/vmware/vcf/nfs-mount/esx-custom-image-upgrade-spec.jsonです。
- ナビゲーション ペインで、 をクリックします。
- [ワークロード ドメイン] 画面で、管理ドメインをクリックします。
- [ドメインのサマリ] 画面で、更新/パッチタブをクリックします。
- [使用可能な更新] セクションで、VMware ESXi の VMware ソフトウェア アップデート バンドルの横にある今すぐ更新または更新のスケジュール設定をクリックします。
- アップグレードの進行状況を監視します。VMware Cloud Foundation の更新の監視を参照してください。
- アップグレードが完了したら、現在のバージョンをクリックして ESXi バージョンを確認します。ESXi ホストの表に、現在の ESXi バージョンが表示されます。