Upgrade the Management Domain to VMware Cloud Foundation 5.1Last Updated January 24, 2025
You must upgrade the management domain before upgrading VI workload domains in your environment. To upgrade to 5.1, the management domain must be at 4.4.x or higher. If your environment is at a version lower than 4.4.x, you must upgrade the management domain to 4.4.x or later and then upgrade to 5.1.
Upgrade the components in the management domain in the following order:
- SDDC Manager and services.
- , products, and .
- .
- .
After all upgrades have completed successfully:
- Remove the VM snapshots you took before starting the update.
- Take a backup of the newly installed components.
Voraussetzungen für das VMware Cloud Foundation-Upgrade
Stellen Sie vor dem Upgrade von sicher, dass die folgenden Anforderungen erfüllt sind:
Voraussetzung |
Zusätzliche Informationen |
|---|---|
Zuteilen einer temporären IP-Adresse für jedes vCenter Server-Upgrade |
[Bedingt] Beim Upgrade von 4.5.x.Erforderlich für jedes vCenter Server-Upgrade. Muss aus dem Verwaltungssubnetz zugeteilt werden. Die IP-Adresse kann wiederverwendet werden. |
Abrufen aktualisierter Lizenzen |
Neue Lizenzen erforderlich für:
|
Sicherstellen, dass keine abgelaufenen oder ablaufenden Kennwörter vorhanden sind |
Überprüfen Sie das Dashboard zur Kennwortverwaltung in SDDC Manager. |
Sicherstellen, dass keine abgelaufenen oder ablaufenden Zertifikate vorhanden sind |
Überprüfen Sie die Registerkarte Zertifikate im SDDC Manager für jede Arbeitslastdomäne. |
Überprüfen der Angaben zum Status der TPM-Module auf ESXi-Hosts |
[Bedingt] Wenn auf ESXi-Hosts TPM-Module verwendet werden, stellen Sie sicher, dass auf ihnen die neueste 2.0-Firmware ausgeführt wird. Wenn sie nicht verwendet werden, müssen sie im BIOS deaktiviert werden. Siehe KB-Artikel 312159. |
Sicherstellen, dass ESXi-Hardware mit der Zielversion kompatibel ist |
Weitere Informationen finden Sie unter ESXi-Anforderungen und im VMware-Kompatibilitätshandbuch unter http://www.vmware.com/resources/compatibility/search.php. |
Aktualisieren Sie die vSAN-HCL-Datenbank manuell, um sicherzustellen, dass sie auf dem neuesten Stand ist. |
Siehe KB-Artikel 2145116. |
Sichern Sie SDDC Manager, alle vCenter Server-Instanzen und NSX Manager-Instanzen. |
Erstellen Sie dateibasierte Sicherungen oder Sicherungen auf Image-Ebene von SDDC Manager, allen vCenter Servern und NSX Managern. Erstellen Sie einen Cold-Snapshot von SDDC Manager. |
Stellen Sie sicher, dass in Ihrem System keine fehlgeschlagenen Workflows vorhanden sind und dass sich keine der -Ressourcen im Status „Aktivieren“ oder „Fehler“ befindet. |
Wenn Sie das Upgrade starten, wenden Sie sich an VMware Technical Support bevor Sie das Upgrade starten. |
Überprüfen Sie die Versionshinweise auf bekannte Probleme im Zusammenhang mit Upgrades. |
|
Deaktivieren Sie alle asynchronen 4.x-Patches von und führen Sie eine Bestandslistensynchronisierung aus, bevor Sie ein Upgrade auf 5.0 durchführen. |
5.0 und höher erfordert nicht mehr die Verwendung des , um Upgrades von einer asynchron gepatchten -Instanz zu ermöglichen. Weitere Informationen finden Sie unter Optionen für VMware Cloud Foundation Async Patch Tool. |
Lesen Sie Betriebliche Auswirkungen des -Upgrades im Upgrade-Handbuch für NSX , um zu verstehen, welche Auswirkungen die einzelnen Komponenten-Upgrades auf Ihre Umgebung haben könnten. |
|
Stellen Sie im vSphere Client sicher, dass auf den Hosts oder vSphere-Clustern keine Alarme aktiv sind. |
|
Laden Sie das Upgrade-Paket herunter. |
Weitere Informationen finden Sie unter Herunterladen von -Upgrade-Paketen. |
Update-Vorabprüfung in SDDC Manager durchführen
Sie müssen eine Vorabprüfung in SDDC Manager durchführen, bevor Sie ein Update-Paket anwenden, um sicherzustellen, dass Ihre Umgebung für das Update bereit ist.
Vorabprüfungen auf Paketebene für vCenter sind in
VMware Cloud Foundation
verfügbar.Da ESXi-Vorabprüfungen auf Paketebene nur bei Upgrades von Nebenversionen funktionieren (z. B. von ESXi 7.x auf 7.y oder von ESXi 8.x auf 8.y), werden diese Vorabprüfungen in
VMware
Cloud Foundation
nicht ausgeführt.Wenn Sie eine vSAN Skyline Health-Warnung im deaktivieren, überspringt die zugehörige Vorabprüfung und gibt an, welche Vorabprüfung übersprungen wurde. Klicken Sie auf 
VORABPRÜFUNG WIEDERHERSTELLEN
, um die deaktivierte Vorabprüfung einzubeziehen. Beispiel:
Sie können auch fehlgeschlagene vSAN-Vorabprüfungen auf der deaktivieren, indem Sie auf
Vorabprüfung deaktivieren
klicken. Deaktivierte Vorabprüfungen lösen keine Warnungen aus und blockieren keine Upgrades.Deaktivieren Sie Warnungen nur, wenn Sie wissen, dass sie falsch sind. Deaktivieren Sie Warnungen nicht für tatsächliche Probleme, die behoben werden müssen.
- Klicken Sie im Navigationsbereich auf .
- Klicken Sie auf der Seite „Arbeitslastdomänen“ auf die Arbeitslastdomäne, in der Sie die Vorabprüfung ausführen möchten.
- Klicken Sie auf der Seite „Domänenübersicht“ auf die RegisterkarteUpdates.(Die folgende Abbildung ist ein Beispiel-Screenshot und spiegelt möglicherweise nicht aktuelle Produktversionen wider.)
 Es wird empfohlen, ihre Arbeitslastdomäne vorab zu überprüfen, bevor Sie ein Upgrade durchführen.
Es wird empfohlen, ihre Arbeitslastdomäne vorab zu überprüfen, bevor Sie ein Upgrade durchführen. - Klicken Sie aufVORABPRÜFUNG AUSFÜHREN, um die Komponenten in der Arbeitslastdomäne auszuwählen, die Sie vorab überprüfen möchten.
- Sie können eine Vorabprüfung nur auf vCenter oder dem vSphere-Cluster ausführen. Standardmäßig sind alle Komponenten in der Arbeitslastdomäne ausgewählt. Um eine Vorabprüfung für bestimmte Komponenten durchzuführen, wählen SieBenutzerdefinierte Auswahl.

- Wenn ausstehende Upgrade-Pakete verfügbar sind, enthält das Dropdown-Menü „Zielversion“ die Option „Allgemeine Upgradebereitschaft“ und die verfügbarenVMware Cloud Foundation-Versionen, auf die ein Upgrade durchgeführt werden soll. Wenn eineVMware Cloud Foundation-Upgrade-Version verfügbar ist, werden zusätzliche Prüfungen durchgeführt – Vorabprüfungen auf Paketebene für Hosts, vCenter Server usw. Bei den versionsspezifischen Vorabprüfungen werden nur Vorabprüfungen für Komponenten ausgeführt, für die verfügbare Upgrade-Pakete heruntergeladen wurden.

- Wenn die Vorabprüfung beginnt, wird eine Fortschrittsmeldung angezeigt, die den Fortschritt der Vorabprüfung und den Zeitpunkt angibt, zu dem die Vorabprüfung gestartet wurde.
 Parallele Vorabprüfungsworkflows werden unterstützt. Wenn Sie mehrere Domänen vorab überprüfen möchten, können Sie die Schritte 1 bis 5 für jede Domänen wiederholen, ohne auf den Abschluss von Schritt 5 zu warten.
Parallele Vorabprüfungsworkflows werden unterstützt. Wenn Sie mehrere Domänen vorab überprüfen möchten, können Sie die Schritte 1 bis 5 für jede Domänen wiederholen, ohne auf den Abschluss von Schritt 5 zu warten. - Sobald die Vorabprüfung abgeschlossen ist, wird der Bericht angezeigt. Klicken Sie aufALLE,FEHLER,WARNUNGENundDEAKTIVIERT, um die Ergebnisse zu filtern und zu durchsuchen.

- Um Details zu einer Aufgabe anzuzeigen, klicken Sie auf den Erweiterungspfeil.Wenn eine Vorabprüfungsaufgabe fehlgeschlagen ist, beheben Sie das Problem und klicken Sie aufVorabprüfung wiederholen, um die Aufgabe erneut auszuführen. Sie können auch aufALLE FEHLGESCHLAGENEN RESSOURCEN WIEDERHOLENklicken, um alle fehlgeschlagenen Aufgaben zu wiederholen.
- Wenn auf ESXi-Hosts beim Aktualisieren einer VI-Arbeitslastdomäne mithilfe von vSphere Lifecycle Manager-Baselines ein Problem mit der Treiberkompatibilität auftritt, führen Sie die folgenden Schritte aus:
- Identifizieren Sie den Controller mit dem HCL-Problem.
- Geben Sie für den angegebenen Controller die unterstützten Treiber- und Firmware-Versionen in der Quell- und Zielversion von ESXi an.
- Führen Sie bei Bedarf ein Upgrade der Firmware durch.
- Führen Sie ein manuelles Upgrade des Treibers auf dem ESXi-Host durch und wiederholen Sie die Aufgabe, bei der das Upgrade fehlgeschlagen ist.
- Wenn die Arbeitslastdomäne einen Host mit gebundenen VMs enthält, schlägt die Vorabprüfung beim Schritt „In den Wartungsmodus wechseln“ fehl. Wenn der Host über die vCenter Server-Benutzeroberfläche in den Wartungsmodus wechseln kann, können Sie diese Prüfung für und ESXi in VMware Cloud Foundation unterdrücken, indem Sie die folgenden Schritte ausführen.
- Melden Sie sich bei SDDC Manager mithilfe eines Secure Shell (SSH)-Clients mit dem Benutzernamen vcf und dem Kennwort an.
- Öffnen Sie die Datei/opt/vmware/vcf/lcm/lcm-app/conf/application-prod.properties.
- Fügen Sie die folgende Zeile am Ende der Datei hinzu:lcm.nsxt.suppress.dry.run.emm.check=truelcm.esx.suppress.dry.run.emm.check.failures=true
- Starten Sie neu, indem Sie den folgenden Befehl im Konsolenfenster eingeben.systemctl restart lcm
- Führen Sie die Vorabprüfung nach dem Neustart von erneut aus.
Das Ergebnis der Vorabprüfung wird oben im Fenster „Details zur Vorabprüfung aktualisieren“ angezeigt. Wenn Sie auf
Details beenden
klicken, wird das Ergebnis der Vorabprüfung oben im Abschnitt „Vorabprüfung“ auf der Registerkarte „Updates“ angezeigt.Stellen Sie sicher, dass die Ergebnisse der Vorabprüfung grün angezeigt werden, bevor Sie fortfahren. Obwohl eine fehlgeschlagene Vorabprüfung das Fortfahren des Upgrades nicht verhindert, kann dies dazu führen, dass das Update fehlschlägt.
Anwenden des 5.2-Upgrade-Pakets
Mit dem -Upgrade-Paket werden die SDDC Manager-Appliance und die -Dienste aktualisiert.
- Laden Sie das VMware Cloud Foundation-Update-Paket für Ihre Zielversion herunter. Weitere Informationen finden Sie unter Herunterladen von -Upgrade-Paketen.
- Stellen Sie sicher, dass SDDC Manager kürzlich mithilfe eines externen SFTP-Servers erfolgreich gesichert wurde.
- "Stellen Sie sicher, dass Sie einen Snapshot der SDDC Manager-Appliance erstellt haben."
- Stellen Sie sicher, dass die von SDDC Manager verwalteten Komponenten kürzlich erfolgreich gesichert wurden.
- Update-Vorabprüfung in SDDC Manager durchführen und beheben Sie alle Probleme.
Nach dem Upgrade von auf 5.2 wird eine neue Funktion eingeführt, mit der Sie aktualisieren können, ohne dass ein Upgrade der gesamten -BOM erforderlich ist. Weitere Informationen finden Sie unter Unabhängiges SDDC Manager-Upgrade über die.
- Klicken Sie im Navigationsbereich auf .
- Klicken Sie auf der Seite „Arbeitslastdomänen“ auf die Verwaltungsdomäne und dann auf die RegisterkarteUpdates.
- Wählen Sie im AbschnittVerfügbare Updatesdie -Zielversion aus und klicken Sie aufUpgrade planen.Die verfügbaren Optionen hängen von der Quellversion von ab.
- Wählen Sie für 4.5.x die Zielversion aus.

- Klicken Sie für 5.x aufUpgrade planen, wählen Sie eine Zielversion aus und klicken Sie aufBestätigen.

- Klicken Sie neben dem VMware Cloud Foundation-Upgrade-Paket aufJetzt aktualisierenoderUpdate planen.
- Bei Auswahl vonUpdate planengeben Sie das Datum und die Uhrzeit zur Anwendung des Pakets an und klicken aufPlanen.
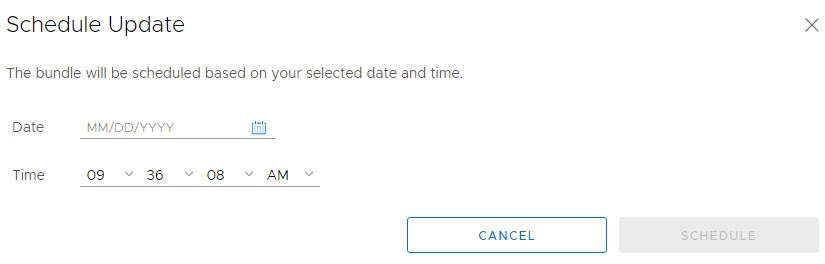 Nach dem Klicken aufJetzt aktualisierenwerden im Fenster „-Update-Status“ die zu aktualisierenden Komponenten und der Upgrade-Status angezeigt. Klicken Sie aufUpdate-Aktivität anzeigen, um die detaillierten Aufgaben anzuzeigen. Nach Abschluss des Upgrades wird ein grüner Balken mit einem Häkchen angezeigt.
Nach dem Klicken aufJetzt aktualisierenwerden im Fenster „-Update-Status“ die zu aktualisierenden Komponenten und der Upgrade-Status angezeigt. Klicken Sie aufUpdate-Aktivität anzeigen, um die detaillierten Aufgaben anzuzeigen. Nach Abschluss des Upgrades wird ein grüner Balken mit einem Häkchen angezeigt. - Klicken Sie aufFertig stellen.Nach erfolgreichem Abschluss des Updates werden Sie von der abgemeldet. Eine Neuanmeldung ist erforderlich.
Anwenden des VMware Cloud Foundation-Konfigurationsabweichungspakets
Das Konfigurationsabweichungspaket wendet Konfigurationsänderungen an, die für Softwarekomponenten von Zweitanbietern in der -BOM für die Zielversion erforderlich sind. Konfigurationsänderungen werden auf die Verwaltungsdomäne angewendet und können sich auch auf VI-Arbeitslastdomänen in Ihrer Umgebung auswirken. Es gibt jedoch keine Ausfallzeiten bei VI-Arbeitslastdomänen, und die Domänen müssen sich nicht in einem Wartungsfenster befinden.
- Laden Sie das Konfigurationsabweichungspaket für Ihre Zielversion herunter. Weitere Informationen finden Sie unter Herunterladen von -Upgrade-Paketen.
- Stellen Sie sicher, dass SDDC Manager kürzlich mithilfe eines externen SFTP-Servers erfolgreich gesichert wurde.
- "Stellen Sie sicher, dass sich alle Hosts, Cluster und Arbeitslastdomänen in einem fehlerfreien Zustand befinden." Im KB-Artikel 91954 finden Sie Informationen zu Hosts, Clustern und Domänen mit dem Status „Fehlgeschlagen“, „Fehler“ und „Wird deaktiviert“.
- "Stellen Sie sicher, dass Sie einen Snapshot der SDDC Manager-Appliance erstellt haben."
- Stellen Sie sicher, dass die von SDDC Manager verwalteten Komponenten kürzlich erfolgreich gesichert wurden.
- Wenn in der entsprechenden Domäne getrennte/nicht reagierende Hosts vorhanden sind, schlägt der Konfigurationsabweichungsvorgang fehl und zeigt den endgültigen Status „COMPLETE_WITH_FAILURE“ an. Weitere Informationen finden Sie im KB-Artikel 91624.
- Ein SSH-Authentifizierungsfehler kann auftreten, wenn der SSH-Dienst nicht auf ESXi-Hosts ausgeführt wird. Dies hat eine Zurückweisung der SSH-Verbindung zur Folge und führt dazu, dass das Upgrade der Konfigurationsabweichung fehlschlägt. Weitere Informationen finden Sie im KB-Artikel 86240.
Bei den über diesen Mechanismus angewendeten Konfigurationsabweichungen handelt es sich um kumulative Konfigurationsabweichungen aus den 4.X-Versionen, wenn ein Upgrade von VMware Cloud Foundation 4.3 auf 5.0 durchgeführt wird. Informationen zum Anwenden von Konfigurationsaktualisierungen für VMware Cloud Foundation 5.0 finden Sie im Abschnitt Anwenden von Konfigurationsaktualisierungen.
- Klicken Sie im Navigationsbereich auf .
- Klicken Sie auf der Seite „Arbeitslastdomänen“ auf die Verwaltungsdomäne und dann auf die RegisterkarteUpdates.
- Klicken Sie aufVorabprüfung, um die Upgrade-Vorabprüfung auszuführen.Beheben Sie alle Probleme, bevor Sie mit dem Upgrade fortfahren.Diese Vorabprüfungen sind generisch und validieren die Integrität der Domäne. Sie sind nicht spezifisch für die angewendeten Konfigurationen.
- Wählen Sie im Abschnitt „Verfügbare Updates“ die Zielversion aus.
- Bei Auswahl vonUpdate planengeben Sie das Datum und die Uhrzeit zur Anwendung des Pakets an und klicken dann aufPlanen.Nach Abschluss des Upgrades wird ein grüner Balken mit einem Häkchen angezeigt.
- Klicken Sie aufFertig stellen.
Upgrade for VMware Cloud Foundation
The process for upgrading depends on your current version of and .
VMware has recently renamed
of products to VMware
Aria Suite. See the Aria Naming Updates blog post for more
details. During the VCF 5.1 upgrade process, you can upgrade directly to
8.12 or
higher so long as the paths are supported via the VMware Interop Matrix. You will still see
the old name of on SDDC
Manager even when upgrade of all the VMware Aria products have been
completed.
- Ensure that you have a recent successful backup of the appliance.
- Download the VMware Software Update bundle(s) for . See Herunterladen von -Upgrade-Paketen.You may have to download and apply multiple bundles, depending on the current product versions in your environment. If your environment is using 4.4 or later and 8.6.2 and later, you do not need to download any bundles, since all upgrades are performed from the UI.
- If FIPS Mode Compliance is enabled in , you must manually turn it off on the UI. See Enable or Disable FIPS Mode Compliance in vRealize Suite Lifecycle Manager. You can re-enable FIPS Mode Compliance after the upgrade.
Starting with 4.4 and 8.6.2, upgrade and
deployment of the products is
managed by .
You can upgrade products as new
versions become available in your . will only allow upgrades to compatible and supported versions
of products.
If you already have 8.6.2, you can
upgrade
to a supported version using the UI.
See the VMware
Interoperability Matrix for information about which versions are
supported with your version of and KB
88829 for more information about supported upgrade paths using
.
If you have an earlier version of , use the process below to upgrade to
8.6.2 and then use the UI to upgrade to later supported versions.
The 5.0 BOM requires
8.10
or higher.
- In the navigation pane, click .
- On the Workload Domain page, click the management domain.
- On the Domain Summary page, click theUpdates/Patchestab.
- ClickPrecheckto run the upgrade precheck.Resolve any issues before proceeding with the upgrade.
- In the Available Updates section, select the target release.
- ClickUpdate NoworSchedule Updatenext to the upgrade bundle.
- If you selectedSchedule Update, click the date and time for the bundle to be applied.
- Monitor the upgrade progress. See Überwachen von VMware Cloud Foundation-Updates.If the upgrade fails, you can revert to the snapshot created by the upgrade workflow. After you resolve the issue, you can retry the upgrade.When is upgraded successfully, a message with a green background and check mark is displayed.
- ClickExit Status.
Upgrade von vRealize Suite-Produkten für VMware Cloud Foundation
Wenn Sie vor dem Upgrade über , , oder in Ihrer Umgebung verfügen, müssen Sie das Upgrade dieser Produkte über durchführen.
Führen Sie ein Upgrade auf 8.6.2 oder höher durch.
VMware hat die vRealize Suite kürzlich in VMware Aria Suite umbenannt. Weitere Informationen finden Sie im Blogbeitrag Aria-Namensänderungen. Auch nach dem Upgrade aller vRealize Suite-Komponenten auf VMware Aria werden in die alten vRealize-Namen angezeigt.
- Herunterladen von Binärdateien für das Upgrade
- Erstellen von Snapshots der virtuellen Appliances
- Durchführen von Prüfungen vor dem Upgrade
- Aktualisieren von vRealize Suite-Produkten
- Melden Sie sich bei unterhttps://als Administrator an.<vrealize_suite_lifecycle_manager_fqdn>
- Führen Sie ein Upgrade von vRealize Suite-Produkten durch.
Upgrade von für VMware Cloud Foundation 5.2
Wenn bereitgestellt wird, aktualisieren Sie in der Verwaltungsdomäne und in den VI-Arbeitslastdomänen.
Bis auf Version 5.2 aktualisiert wird, müssen Sie in der Verwaltungsdomäne aktualisieren, bevor Sie in einer VI-Arbeitslastdomäne aktualisieren. Sobald Version 5.2 oder höher aufweist, können Sie in VI-Arbeitslastdomänen vor oder nach dem Upgrade von in der Verwaltungsdomäne aktualisieren.
Das Upgrade von umfasst die folgenden Komponenten:
- Upgrade-Koordinator
- NSX Edges/Cluster (sofern bereitgestellt)
- Host-Cluster
- NSX Manager-Cluster
- Klicken Sie im Navigationsbereich auf .
- Klicken Sie auf der Seite „Arbeitslastdomänen“ auf die Domäne, für die Sie das Upgrade durchführen, und klicken Sie dann auf die RegisterkarteUpdates/Patches.Wenn Sie -Komponenten für eine ausgewählte VI-Arbeitslastdomäne aktualisieren, werden diese Komponenten für alle VI-Arbeitslastdomänen aktualisiert, die den NSX Manager-Cluster teilen.
- Klicken Sie aufVorabprüfung, um die Upgrade-Vorabprüfung auszuführen.Beheben Sie alle Probleme, bevor Sie mit dem Upgrade fortfahren.Die -Vorabprüfung wird auf allen VI-Arbeitslastdomänen in Ihrer Umgebung ausgeführt, die den NSX Manager-Cluster gemeinsam nutzen.
- Klicken Sie im Abschnitt „Verfügbare Updates“ neben dem VMware Software-Update für aufJetzt aktualisierenoder aufUpdate planen.
- Wählen Sie auf der Seite „ Edge-Cluster“ die NSX Edge-Cluster aus, die Sie aktualisieren möchten, und klicken Sie aufWeiter.Standardmäßig werden alle NSX Edge-Cluster aktualisiert. Um bestimmte NSX Edge-Cluster auszuwählen, aktivieren Sie das KontrollkästchenNur NSX Edge-Cluster aktualisierenund aktivieren Sie die OptionEdge-Auswahl aktivieren. Wählen Sie dann die NSX Edges aus, die Sie aktualisieren möchten.
- Standardmäßig werden alle Host-Cluster in allen Arbeitslastdomänen aktualisiert. Wenn Sie bestimmte Host-Cluster für das Upgrade auswählen möchten, aktivieren Sie die EinstellungHost-Cluster-Auswahl aktivieren. Host-Cluster werden aktualisiert, nachdem alle Edge-Cluster aktualisiert wurden.Der -Cluster wird nur aktualisiert, wenn Sie alle Host-Cluster auswählen. Wenn Sie über mehrere Host-Cluster verfügen, müssen Sie nur einige von ihnen aktualisieren möchten, bis alle Host-Cluster aktualisiert wurden.
- Klicken Sie aufWeiter.
- Wählen Sie im Dialogfeld „Upgrade-Optionen“ die Upgrade-Optimierungen aus und klicken Sie aufWeiter.Standardmäßig werden Edge-Cluster und Host-Cluster parallel aktualisiert. "Sie können sequenzielle Upgrades aktivieren, indem Sie das entsprechende Kontrollkästchen aktivieren."
- Wenn Sie die OptionUpgrade planenausgewählt haben, geben Sie das Datum und die Uhrzeit für das anzuwendende -Paket an.
- Klicken Sie aufWeiter.
- Überprüfen Sie auf der Seite „Überprüfen“ Ihre Einstellungen und klicken Sie aufBeenden.Das -Upgrade beginnt, und die Upgrade-Komponenten werden angezeigt. "Hierzu angezeigte Upgrade-Ansicht bezieht sich auf die Arbeitslastdomäne, in der Sie das Paket angewendet haben." Klicken Sie auf den Link zu den zugehörigen Arbeitslastdomänen, um die Komponenten anzuzeigen, die sich auf diese Arbeitslastdomänen beziehen.
- Überwachen Sie den Upgrade-Fortschritt. Weitere Informationen finden Sie unter Überwachen von VMware Cloud Foundation-Updates."Wenn ein Komponenten-Upgrade fehlschlägt, wird der Fehler in allen zugeordneten Arbeitslastdomänen angezeigt." Beheben Sie das Problem und wiederholen Sie die fehlgeschlagene Aufgabe.
Wenn alle -Arbeitslastkomponenten erfolgreich aktualisiert wurden, wird eine Meldung mit grünem Hintergrund und einem Häkchen angezeigt.
Upgrade von für in einer Verbundumgebung
Wenn NSX-Verbund zwischen zwei -Instanzen konfiguriert ist, verwaltet nicht den Lebenszyklus der NSX Global Manager-Instanzen. Sie müssen das Upgrade der NSX Global Manager-Instanzen für jede Instanz manuell durchführen.
Herunterladen des NSX Global Manager-Upgrade-Pakets
Der Lebenszyklus der NSX Global Manager wird von nicht verwaltet. Sie müssen das -Upgrade-Paket manuell herunterladen, um die NSX Global Manager zu aktualisieren.
- Melden Sie sich beim Broadcom-Supportportal an und navigieren Sie zu .
- Klicken Sie auf die Version von , auf die Sie ein Upgrade durchführen.
- Suchen Sie nach demNSXund stellen Sie sicher, dass die Dateinamenerweiterung des Upgrade-Pakets aufversion-Upgrade-Paket.mubendet.Der Dateiname des Upgrade-Pakets weist folgendes Format auf:VMware-NSX-upgrade-bundle-.versionnumber.buildnumber.mub
- Klicken Sie auf das Symbol zum Herunterladen, um das Upgrade-Paket auf das System herunterzuladen, über das Sie auf die Benutzeroberfläche des NSX Global Managers zugreifen.
Upgrade des Upgrade-Koordinators für NSX-Verbund
Der Upgrade-Koordinator wird im NSX Manager ausgeführt. Ein eigenständige Webanwendung, die den Upgrade-Vorgang von Hosts, NSX Edge-Clustern, NSX Controller-Clustern und der Management Plane koordiniert.
Der Upgrade-Koordinator führt Sie durch die Upgrade-Reihenfolge. Sie können den Upgrade-Vorgang verfolgen und ihn bei Bedarf von der Benutzeroberfläche aus anhalten und fortsetzen.
- Melden Sie sich in einem Webbrowser bei Global Manager für die Domäne unter https://nsx_gm_vip_fqdn/) an.
- Wählen Sie im Navigationsbereich die Option aus.
- Klicken Sie aufMit Upgrade fortfahren.
- Navigieren Sie zur .mub-Datei des Upgrade-Pakets, die Sie heruntergeladen haben, oder fügen Sie die Download-URL ein.
- Klicken Sie aufDurchsuchen, um zu dem Speicherort zu navigieren, in das Sie die Upgrade-Paketdatei heruntergeladen haben.
- Fügen Sie die URL des VMware-Download-Portals ein, in dem sich die .mub-Datei des Upgrade-Pakets befindet.
- Klicken Sie aufHochladen.Wenn die Datei hochgeladen ist, wird die SchaltflächeUpgrade beginnenangezeigt.
- Klicken Sie aufUpgrade beginnen, um den Upgrade-Koordinator zu aktualisieren.Aktualisieren Sie jeweils einen Upgrade-Koordinator.
- Lesen und akzeptieren Sie die EULA-Bedingungen und akzeptieren Sie die Benachrichtigung zum Upgrade des Upgrade-Koordinators.
- Klicken Sie aufVorabprüfungen ausführen, um sicherzustellen, dass alle -Komponenten aktualisiert werden können.Bei der Vorabprüfung werden die Komponentenkonnektivität, die Versionskompatibilität und der Komponentenstatus überprüft.
- Beheben Sie die Ursachen von Warnbenachrichtigungen, um Probleme während des Upgrades zu vermeiden.
Upgrade von NSX Global Manager-Instanzen für VMware Cloud Foundation
Führen Sie ein manuelles Upgrade der NSX Global Manager-Instanzen durch, wenn der NSX-Verbund zwischen zwei -Instanzen konfiguriert ist.
Bevor Sie ein Upgrade von NSX Global Manager-Instanzen durchführen können, müssen Sie alle -Instanzen im NSX-Verbund, einschließlich NSX Local Manager-Instanzen, mithilfe von SDDC Manager durchführen.
- Melden Sie sich in einem Webbrowser bei Global Manager für die Domäne unter https://nsx_gm_vip_fqdn/) an.
- Wählen Sie im Navigationsbereich die OptionSystem>Upgradeaus.
- Klicken Sie aufStart, um die Managementebene zu aktualisieren, und dann aufAkzeptieren.
- Wählen Sie auf der Seite „Upgrade-Plan“ die OptionUpgrade planenaus und klicken Sie aufWeiter.Auf die NSX Manager-Benutzeroberfläche, die API und die Befehlszeilenschnittstelle kann nicht zugegriffen werden, bis das Upgrade abgeschlossen und die Managementebene neu gestartet ist.
Upgrade vCenter Server for VMware Cloud Foundation
The upgrade bundle for VMware vCenter Server is used to upgrade the vCenter Servers managed by SDDC Manager. Upgrade vCenter Server in the management domain before upgrading vCenter Server in VI workload domains.
- Download the VMware vCenter Server upgrade bundle. See Herunterladen von -Upgrade-Paketen.
- Take a file-based backup of the vCenter Server appliance before starting the upgrade. See Manually Back Up vCenter Server.After taking a backup, do not make any changes to the vCenter Server inventory or settings until the upgrade completes successfully.
- If your workload domain contains Workload Management (vSphere with Tanzu) enabled clusters, the supported target release depends on the version of Kubernetes (K8s) currently running in the cluster. Older versions of K8s may require a specific upgrade sequence. See KB 88962 for more information.
- In the navigation pane, click .
- On the Workload Domains page, click the domain you are upgrading and then click theUpdatestab.
- ClickPrecheckto run the upgrade precheck.Resolve any issues before proceeding with the upgrade.
- In the Available Updates section, select the target release.
- ClickUpdate NoworSchedule Updatenext to the vCenter upgrade bundle.
- If you selectedSchedule Update, click the date and time for the bundle to be applied and clickSchedule.
- Enter the details for the temporary IP address to be used only during the upgrade.
- Monitor the upgrade progress. See Überwachen von VMware Cloud Foundation-Updates.If the upgrade fails, resolve the issue and retry the failed task. If you cannot resolve the issue, restore vCenter Server using the file-based backup. See Restore vCenter Server.
- Take a file-based backup of the vCenter Server appliance once the upgarde has completed succesfully. See Manually Back Up vCenter Server.
Once the upgrade successfully completes, use the vSphere Client to change the vSphere DRS Automation Level setting back to the original value (before you took a file-based backup) for each vSphere cluster that is managed by the vCenter Server. See KB 87631 for information about using VMware PowerCLI to change the vSphere DRS Automation Level.
Upgrade des vSAN-Zeugenhosts für VMware Cloud Foundation
Wenn Ihre -Umgebung Stretched Cluster enthält, aktualisieren und standardisieren Sie den vSAN-Zeugenhost.
Laden Sie das ESXi-ISO herunter, das der Version entspricht, die im Abschnitt „Bill of Materials (BOM)“ der
Versionshinweise zu VMware Cloud Foundation
aufgelistet ist.- Melden Sie sich in einem Webbrowser bei vCenter Server unter https://vcenter_server_fqdn/ui an.
- Laden Sie die ESXi-ISO-Image-Datei in vSphere Lifecycle Manager hoch.
- Klicken Sie auf .
- Klicken Sie auf die RegisterkarteImportierte ISO-Dateien.
- Klicken Sie aufISO importierenund dann aufDurchsuchen.
- Suchen Sie die heruntergeladene ESXi-ISO-Datei und klicken Sie aufÖffnen.
- Klicken Sie nach dem Importieren der Datei aufSchließen.
- Erstellen Sie eine Baseline für das ESXi-Image.
- Wählen Sie auf der Registerkarte „Importierte ISO-Dateien“ die ISO-Datei aus, die Sie importiert haben, und klicken Sie aufNeue Baseline.
- Geben Sie einen Namen für die Baseline ein und geben Sie als UpgradeInhaltstypan.
- Klicken Sie aufWeiter.
- Wählen Sie die importierte ISO-Datei aus und klicken Sie aufWeiter.
- Überprüfen Sie die Details und klicken Sie aufBeenden.
- Hängen Sie die Baseline an den vSAN-Zeugenhost an.
- Klicken Sie auf .
- Klicken Sie im Bereich „Bestandsliste“ auf .
- Wählen Sie den vSAN-Zeugenhost aus und klicken Sie auf die RegisterkarteUpdates.
- Klicken Sie unter „Angehängte Baselines“ auf .
- Wählen Sie die in Schritt 3 erstellte Baseline aus und klicken Sie aufAnhängen.
- Klicken Sie aufÜbereinstimmung prüfen.Nach Abschluss der Konformitätsprüfung wird die SpalteStatusfür die Baseline als „Nicht kompatibel“ angezeigt.
- Standardisieren Sie den vSAN-Zeugenhost und aktualisieren Sie die darin enthaltenen ESXi-Hosts.
- Klicken Sie mit der rechten Maustaste auf den vSAN-Zeugenhost und klicken Sie auf .
- Klicken Sie aufOK.
- Klicken Sie auf die RegisterkarteUpdates.
- Wählen Sie die in Schritt 3 erstellte Baseline aus und klicken Sie aufStandardisieren.
- Aktivieren Sie im Dialogfeld „Endbenutzer-Lizenzvereinbarung“ das Kontrollkästchen und klicken Sie aufOK.
- Wählen Sie im Dialogfeld „Standardisieren“ den vSAN-Zeugenhost aus und klicken Sie aufStandardisieren.Der Standardisierungsvorgang kann einige Minuten dauern. Nach Abschluss der Standardisierung wird die SpalteStatusfür die Baseline als „Kompatibel“ angezeigt.
- Klicken Sie mit der rechten Maustaste auf den vSAN-Zeugenhost und klicken Sie auf .
- Klicken Sie aufOK.
Upgrade von ESXi mit vSphere Lifecycle Manager-Baselines für VMware Cloud Foundation
Arbeitslastdomänen können vSphere Lifecycle Manager-Baselines oder vSphere Lifecycle Manager-Images verwenden. Das folgende Verfahren beschreibt das Upgrade von ESXi-Hosts in Arbeitslastdomänen, die vSphere Lifecycle Manager-Baselines verwenden.
- Überprüfen Sie, ob die ESXi-Kennwörter gültig sind.
- Laden Sie das ESXi-Paket herunter. Siehe Herunterladen von -Upgrade-Paketen.
- Stellen Sie sicher, dass die Domäne, für die Sie ein Upgrade auf Clusterebene durchführen möchten, keine Hosts oder Cluster in einem Fehlerzustand aufweist. Beheben Sie ggf. den Fehlerzustand oder entfernen Sie die Hosts und Cluster mit Fehlern, bevor Sie fortfahren.
Informationen zum Upgrade von ESXi in VI-Arbeitslastdomänen, die vSphere Lifecycle Manager-Images verwenden, finden Sie unter Upgrade von ESXi mit vSphere Lifecycle Manager-Images für VMware Cloud Foundation.
Standardmäßig werden beim Upgrade die ESXi-Hosts in allen Clustern in einer Arbeitslastdomäne parallel aktualisiert. Wenn Sie über mehrere Cluster in einer Arbeitslastdomäne verfügen, können Sie die Cluster auswählen, für die ein Upgrade durchgeführt werden soll.
Wenn Sie beim Anwenden eines ESXi-Updates einer Arbeitslastdomäne Hosts überspringen möchten, müssen Sie zunächst diese Hosts zur Datei
application-prod.properties
hinzufügen. Weitere Informationen finden Sie unter „Überspringen von Hosts während des ESXi-Updates“.Informationen zum Durchführen von ESXi-Upgrades mit benutzerdefinierten ISO-Images oder asynchronen Treibern finden Sie unter „Upgrade ESXi mit benutzerdefinierten ISOs“ und „Upgrade von ESXi mit Bestands-ISO und asynchronen Treibern“.
Wenn Sie externen Speicher (nicht vSAN) verwenden, aktualisieren Sie mit dem folgenden Verfahren die ESXi-Hosts, die mit dem externen Speicher verbunden sind. Das Aktualisieren und Patchen der Speichersoftware und ‑treiber ist jedoch eine manuelle Aufgabe und fällt nicht unter die Lebenszyklusverwaltung des SDDC Managers. Um Unterstützung nach einem ESXi-Upgrade sicherzustellen, wenden Sie sich an die vSphere-HCL und Ihren Speicheranbieter.
- Navigieren Sie zur RegisterkarteUpdates/Patchesder Arbeitslastdomäne.
- Klicken Sie aufVorabprüfung, um die Upgrade-Vorabprüfung auszuführen.Beheben Sie alle Probleme, bevor Sie mit dem Upgrade fortfahren.
- Wählen Sie im Abschnitt „Verfügbare Updates“ die Zielversion aus.
- Klicken Sie aufJetzt aktualisierenoderUpdate planen.
- Wenn SieUpdate planenausgewählt haben, geben Sie das Datum und die Uhrzeit für das Paket an, das angewendet werden soll.
- Wählen Sie die Cluster für das Upgrade aus und klicken Sie aufWeiter.Die Standardeinstellung ist „Alle Cluster aktualisieren“. Um ein Upgrade bestimmter Cluster durchzuführen, klicken Sie aufAuswahl auf Clusterebene aktivierenund wählen Sie die Cluster aus.
- Klicken Sie aufWeiter.
- Wählen Sie die entsprechenden Upgrade-Optionen aus und klicken Sie aufBeenden.Standardmäßig werden die ausgewählten Cluster parallel aktualisiert. Wenn Sie mehr als zehn Cluster für das Upgrade ausgewählt haben, werden die ersten zehn parallel und die verbleibenden Cluster nacheinander aktualisiert. Zum Aktualisieren aller ausgewählten Cluster wählen SieSequenzielles Cluster-Upgrade aktivierenaus.Klicken Sie bei Bedarf aufSchnellstart aktivieren. Schnellstart für ESXi-Hosts ist eine Option, mit der vSphere Lifecycle Manager die Upgrade-Zeit reduzieren kann, indem der physische Neustart des Hosts übersprungen wird.
- Überwachen Sie den Upgrade-Fortschritt. Siehe Überwachen von VMware Cloud Foundation-Updates.
Führen Sie ein Upgrade des vSAN-Datenträgerformats für vSAN-Cluster durch. Das Upgrade des Datenträgerformats ist optional. Ihr vSAN-Cluster wird weiterhin reibungslos funktionieren, wenn Sie eine frühere Version des Datenträgerformats verwenden. Die besten Ergebnisse erzielen Sie, wenn Sie die Objekte so aktualisieren, dass sie das neueste Datenträgerformat verwenden. Das neueste Datenträgerformat bietet den vollständigen Funktionssatz von vSAN. Weitere Informationen finden Sie unter Upgrade des vSAN-Festplattenformats über den vSphere Client.
Überspringen von Hosts während des ESXi-Updates
"Sie können Hosts überspringen, während Sie ein ESXi-Update auf eine Arbeitslastdomäne anwenden." Die übersprungenen Hosts werden nicht aktualisiert.
Sie können keine Hosts überspringen, die Teil einer VI-Arbeitslastdomäne sind, die vSphere Lifecycle Manager-Images verwendet, da diese Hosts auf Clusterebene und nicht auf Hostebene aktualisiert werden.
- Melden Sie sich mithilfe von SSH bei der mit dem Benutzernamenvcfund dem Kennwort an, das Sie im Parameterblatt für die Bereitstellung angegeben haben.
- Geben Siesuein, um zum Root-Konto zu wechseln.
- Rufen Sie die Host-IDs für die Hosts ab, die Sie überspringen möchten.Ersetzen Sie den FQDN, den Benutzernamen und das Kennwort für SDDC Manager durch die Informationen für Ihre Umgebung.
- Kopieren Sie die IDs für die Hosts, die Sie aus der Ausgabe überspringen möchten. Beispiel:Die ID füresxi-2.vrack.vsphere.locallautet in diesem Fallb318fe37-f9a8-48b6-8815-43aae5131b94.
- Öffnen Sie die Datei/opt/vmware/vcf/lcm/lcm-app/conf/application-prod.properties.
- Fügen Sie am Ende der Datei die folgende Zeile hinzu:esx.upgrade.skip.host.ids=hostid1,hostid2Ersetzen Sie die Host-IDs durch die Informationen aus Schritt 4. Wenn Sie mehrere Host-IDs einschließen, fügen Sie keine Leerzeichen zwischen ihnen hinzu. Beispiel:esx.upgrade.skip.host.ids=60927f26-8910-4dd3-8435-8bb7aef5f659,6c516864-b6de-4537-90e4-c0d711e5befb,65c206aa-2561-420e-8c5c-e51b9843f93d
- Speichern und schließen Sie die Datei.
- Stellen Sie sicher, dass sich die Dateiapplication-prod.propertiesim Besitz vonvcf_lcm:vcfbefindet.
- Starten Sie den LCM-Server neu, indem Sie den folgenden Befehl in das Konsolenfenster eingeben:systemctl restart lcm
Die Hosts, die dem
application-prod.properties
hinzugefügt wurden, werden nicht aktualisiert, wenn Sie die Arbeitslastdomäne aktualisieren.Upgrade von ESXi mit benutzerdefinierten ISO-Dateien
Für Cluster in Arbeitslastdomänen mit vSphere Lifecycle Manager Baselines können Sie ESXi mit einem benutzerdefinierten ISO-Datei Ihres Anbieters aktualisieren. VMware Cloud Foundation 4.4.1.1 und höher unterstützen mehrere benutzerdefinierte ISO-Dateien in einem einzelnen ESXi-Upgrade in Fällen, in denen bestimmte Cluster oder Arbeitslastdomänen unterschiedliche benutzerdefinierte ISO-Dateien erfordern.
Laden Sie die entsprechenden anbieterspezifischen ISO-Dateien auf einen Computer mit Internetzugang herunter. Wenn für die erforderliche Version von ESXi keine anbieterspezifische ISO-Datei verfügbar ist, können Sie eine erstellen. Weitere Informationen finden Sie unter Erstellen eines benutzerdefinierten ISO-Images für ESXi.
- Laden Sie das VMware-Software-Update-Paket für VMware ESXi herunter. Weitere Informationen finden Sie unter Herunterladen von Paketen mit SDDC Manager.Um eine asynchrone Patch-Version von ESXi zu verwenden, aktivieren Sie den Patch mit dem Async Patch Tool, bevor Sie mit dem nächsten Schritt fortfahren. Weitere Informationen finden Sie in der Dokumentation zum Async Patch Tool.
- Melden Sie sich mithilfe von SSH bei der an.
- Erstellen Sie ein Verzeichnis für die Anbieter-ISO(s) im Verzeichnis/nfs/vmware/vcf/nfs-mount. Beispiel:/nfs/vmware/vcf/nfs-mount/esx-upgrade-partner-binaries.
- Kopieren Sie die anbieterspezifische(n) ISO(s) in das Verzeichnis, das Sie auf dem erstellt haben. Beispielsweise können Sie die ISO-Datei in das Verzeichnis/nfs/vmware/vcf/nfs-mount/esx-upgrade-partner-binarieskopieren.
- Ändern Sie die Berechtigungen für das Verzeichnis, in das Sie die ISO-Datei(s) kopiert haben. Beispiel:chmod -R 775 /nfs/vmware/vcf/nfs-mount/esx-upgrade-partner-binaries/
- Ändern Sie den Besitzer in vcf.chown -R vcf_lcm:vcf /nfs/vmware/vcf/nfs-mount/esx-upgrade-partner-binaries/
- Erstellen Sie eine ESX benutzerdefinierte Image-JSON mithilfe der folgenden Vorlage.wobeiParameterBeschreibung und BeispielwertbundleIdID des heruntergeladenen ESXi-Upgrade-Pakets. Sie können die Paket-ID abrufen, indem Sie zur Seite navigieren und aufDetails anzeigenklicken, um die Paket-ID anzuzeigen.Beispiel:8c0de63d-b522-4db8-be6c-f1e0ab7ef554. Die Paket-ID für einen asynchronen Patch sieht etwas anders aus. Beispiel:5dc57fe6-2c23-49fc-967c-0bea1bfea0f1-apTool.Wenn eine falsche Paket-ID angegeben wird, wird das Upgrade mit dem -Bestands-ISO fortgesetzt und die benutzerdefinierten VIBs in Ihrer Umgebung werden durch die Bestands-VIBs ersetzt.targetEsxVersionVersion des heruntergeladenen ESXi-Pakets. Sie können die ESXi-Zielversion abrufen, indem Sie zur Seite navigieren und aufDetails anzeigenklicken, um die Option „Update auf Version“ anzuzeigen.useVcfBundleGibt an, ob das -ESXi-Paket für das Upgrade verwendet werden soll.Wenn Sie ein Upgrade mit einem benutzerdefinierten ISO-Image durchführen möchten, stellen Sie sicher, dass dieses auffalsefestgelegt ist.domainId(optional, nur VCF 4.4.1.1 und höher)ID der spezifischen Arbeitslastdomäne für die benutzerdefinierte ISO-Datei. Verwenden Sie die VMware Cloud Foundation-API (GET /v1/domains), um die IDs für Ihre Arbeitslastdomänen abzurufen.clusterId(optional, nur VCF 4.4.1.1 und höher)ID des spezifischen Clusters innerhalb einer Arbeitslastdomäne, um die benutzerdefinierte ISO-Datei anzuwenden. Wenn Sie keineclusterIdangeben, wird die benutzerdefinierte ISO-Datei auf alle Cluster in der Arbeitslastdomäne angewendet. Verwenden Sie die VMware Cloud Foundation-API (GET /v1/clusters), um die IDs für Ihre Cluster abzurufen.customIsoAbsolutePathPfad zur benutzerdefinierten ISO-Datei auf der . Beispiel:/nfs/vmware/vcf/nfs-mount/esx-upgrade-partner-binaries/VMware-VMvisor-Installer-7.0.0.update01-17325551.x86_64-DellEMC_Customized-A01.isoHier ist ein Beispiel für eine vollständige JSON-Vorlage.Im Folgenden finden Sie ein Beispiel für eine vollständige JSON-Vorlage mit mehreren ISO-Dateien, die eine einzelne Arbeitslastdomäne und angegebene Cluster verwenden (nur VCF 4.4.1.1 und höher).
- Speichern Sie die JSON-Datei alsesx-custom-image-upgrade-spec.jsonim Verzeichnis/nfs/vmware/vcf/nfs-mount.Wenn die JSON-Datei nicht im richtigen Verzeichnis gespeichert wird, wird die -Bestands-ISO für das Upgrade verwendet und die benutzerdefinierten VIBs werden überschrieben.
- Legen Sie die richtigen Berechtigungen für die Datei/nfs/vmware/vcf/nfs-mount/esx-custom-image-upgrade-spec.jsonfest:chmod -R 775 /nfs/vmware/vcf/nfs-mount/esx-custom-image-upgrade-spec.jsonchown -R vcf_lcm:vcf /nfs/vmware/vcf/nfs-mount/esx-custom-image-upgrade-spec.json
- Öffnen Sie die/opt/vmware/vcf/lcm/lcm-app/conf/application-prod.properties-Datei.
- Fügen Sie im Parameterlcm.esx.upgrade.custom.image.spec=den Pfad zur JSON-Datei hinzu.Zum Beispiel:lcm.esx.upgrade.custom.image.spec=/nfs/vmware/vcf/nfs-mount/esx-custom-image-upgrade-spec.json
- Klicken Sie im Navigationsbereich auf .
- Klicken Sie auf der Seite „Arbeitslastdomänen“ auf die Domäne, für die Sie das Upgrade durchführen, und klicken Sie dann auf die RegisterkarteUpdates/Patches.
- Planen Sie das ESXi-Upgrade-Paket.
- Überwachen Sie den Upgrade-Fortschritt. Siehe Überwachen von VMware Cloud Foundation-Updates.
- Bestätigen Sie nach Abschluss des Upgrades die ESXi Version, indem Sie aufAktuelle Versionenklicken. In der Tabelle ESXi Hosts wird die aktuelle ESXi-Version angezeigt.
Upgrade von ESXi mit -Bestands-ISO und asynchronen Treibern
Für Cluster in Arbeitslastdomänen mit vLCM-Baselines können Sie das Bestandspaket ESXi Upgrade-Paket mit angegebenen asynchronen Treibern anwenden.
Laden Sie die entsprechenden asynchronen Treiber für Ihre Hardware auf einen Computer mit Internetzugang herunter.
- Laden Sie das ESXi-Upgrade-Paket für herunter. Weitere Informationen finden Sie unter Herunterladen von Paketen mit SDDC Manager.
- Melden Sie sich mithilfe von SSH bei der an.
- Erstellen Sie ein Verzeichnis für die vom Anbieter bereitgestellten asynchronen Treiber im Verzeichnis/nfs/vmware/vcf/nfs-mount. Beispiel:/nfs/vmware/vcf/nfs-mount/esx-upgrade-partner-drivers/drivers.
- Kopieren Sie die asynchronen Treiber in das Verzeichnis, das Sie auf der erstellt haben. Sie können die Treiber beispielsweise in das Verzeichnis/nfs/vmware/vcf/nfs-mount/esx-upgrade-partner-drivers/driverskopieren.
- Ändern Sie die Berechtigungen für das Verzeichnis, in das Sie die Treiber kopiert haben. Beispiel:chmod -R 775 /nfs/vmware/vcf/nfs-mount/esx-upgrade-partner-drivers/drivers
- Ändern Sie den Besitzer in vcf.chown -R vcf_lcm:vcf /nfs/vmware/vcf/nfs-mount/esx-upgrade-partner-drivers/drivers
- Erstellen Sie eine ESX benutzerdefinierte Image-JSON mithilfe der folgenden Vorlage.wobeiParameterBeschreibung und BeispielwertbundleIdID des heruntergeladenen ESXi-Upgrade-Pakets. Sie können die Paket-ID abrufen, indem Sie zur Seite navigieren und aufDetails anzeigenklicken, um die Paket-ID anzuzeigen.Beispiel:8c0de63d-b522-4db8-be6c-f1e0ab7ef554.targetEsxVersionVersion des heruntergeladenen ESXi-Upgrade-Pakets. Sie können die ESXi Zielversion abrufen, indem Sie zur Seite navigieren und aufDetails anzeigenklicken, um die Option „Auf Version aktualisieren“ anzuzeigen.useVcfBundleGibt an, ob das ESXi-Paket für das Upgrade verwendet werden soll. Legen Sie diese Einstellung auftruefest.esxPatchesAbsolutePathsPfad zu den asynchronen Treibern auf der . Beispiel:/nfs/vmware/vcf/nfs-mount/esx-upgrade-partner-drivers/drivers/VMW-ESX-6.7.0-smartpqi-1.0.2.1038-offline_bundle-8984687.zipHier ist ein Beispiel für eine vollständige JSON-Vorlage.
- Speichern Sie die JSON-Datei alsesx-custom-image-upgrade-spec.jsonim Verzeichnis/nfs/vmware/vcf/nfs-mount.Wenn die JSON-Datei nicht im richtigen Verzeichnis gespeichert wird, wird die -Bestands-ISO für das Upgrade verwendet und die benutzerdefinierten VIBs werden überschrieben.
- Legen Sie die richtigen Berechtigungen für die Datei/nfs/vmware/vcf/nfs-mount/esx-custom-image-upgrade-spec.jsonfest:chmod -R 775 /nfs/vmware/vcf/nfs-mount/esx-custom-image-upgrade-spec.jsonchown -R vcf_lcm:vcf /nfs/vmware/vcf/nfs-mount/esx-custom-image-upgrade-spec.json
- Öffnen Sie die/opt/vmware/vcf/lcm/lcm-app/conf/application-prod.properties-Datei.
- Fügen Sie im Parameterlcm.esx.upgrade.custom.image.spec=den Pfad zur JSON-Datei hinzu.Zum Beispiel:lcm.esx.upgrade.custom.image.spec=/nfs/vmware/vcf/nfs-mount/esx-custom-image-upgrade-spec.json
- Klicken Sie im Navigationsbereich auf .
- Klicken Sie auf der Seite „Arbeitslastdomäne“ auf die Verwaltungsdomäne.
- Klicken Sie auf der Seite „Domänenübersicht“ auf die RegisterkarteUpdates/Patches.
- Klicken Sie im Abschnitt „Verfügbare Updates“ neben dem VMware Software-Update-Paket für VMware ESXi aufJetzt aktualisierenoder aufUpdate planenplanen.
- Überwachen Sie den Upgrade-Fortschritt. Siehe Überwachen von VMware Cloud Foundation-Updates.
- Bestätigen Sie nach Abschluss des Upgrades die ESXi Version, indem Sie aufAktuelle Versionenklicken. In der Tabelle ESXi Hosts wird die aktuelle ESXi-Version angezeigt.